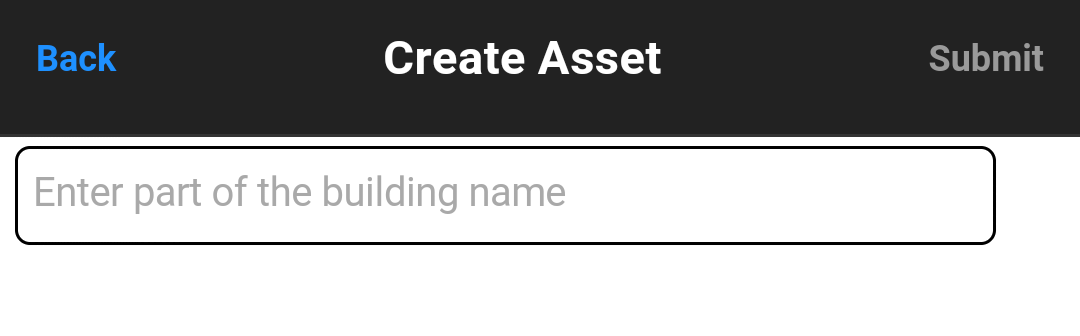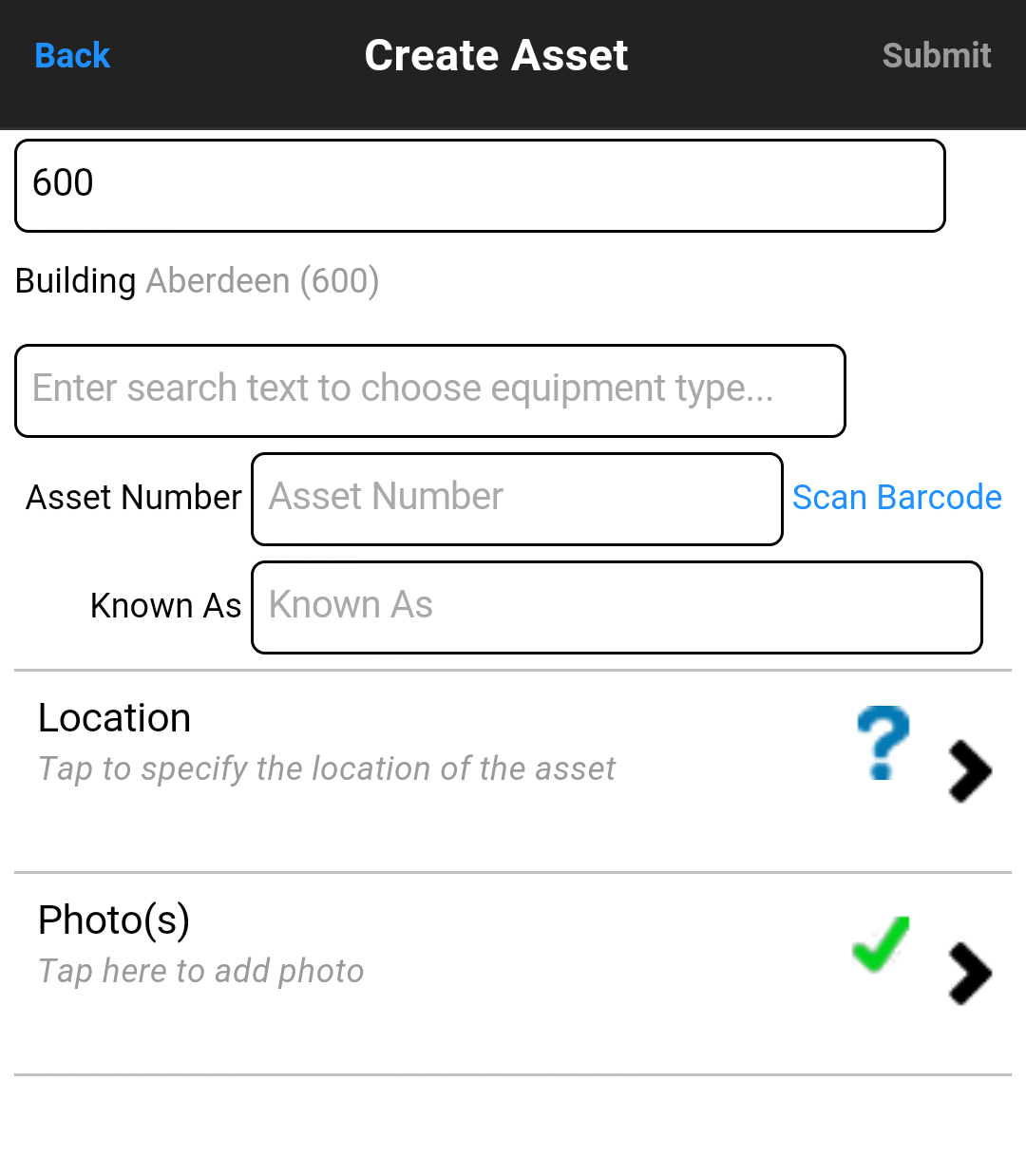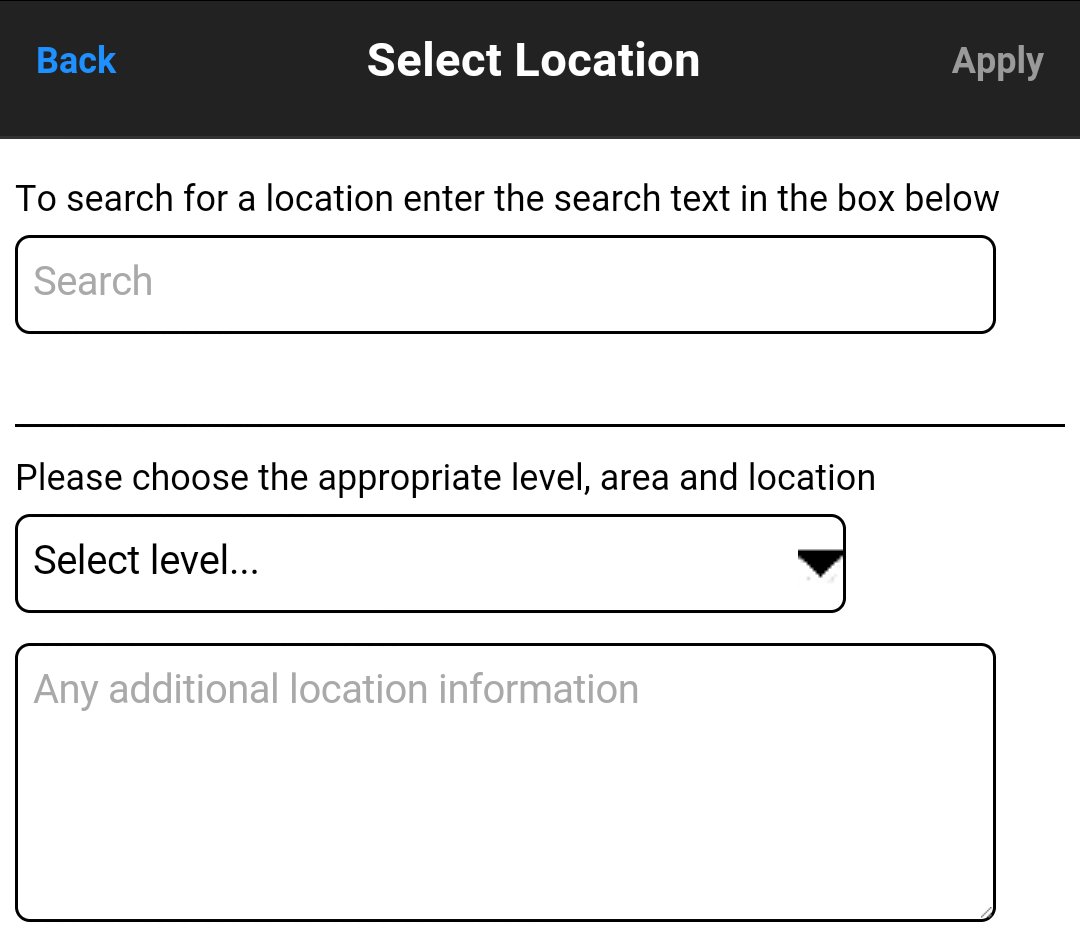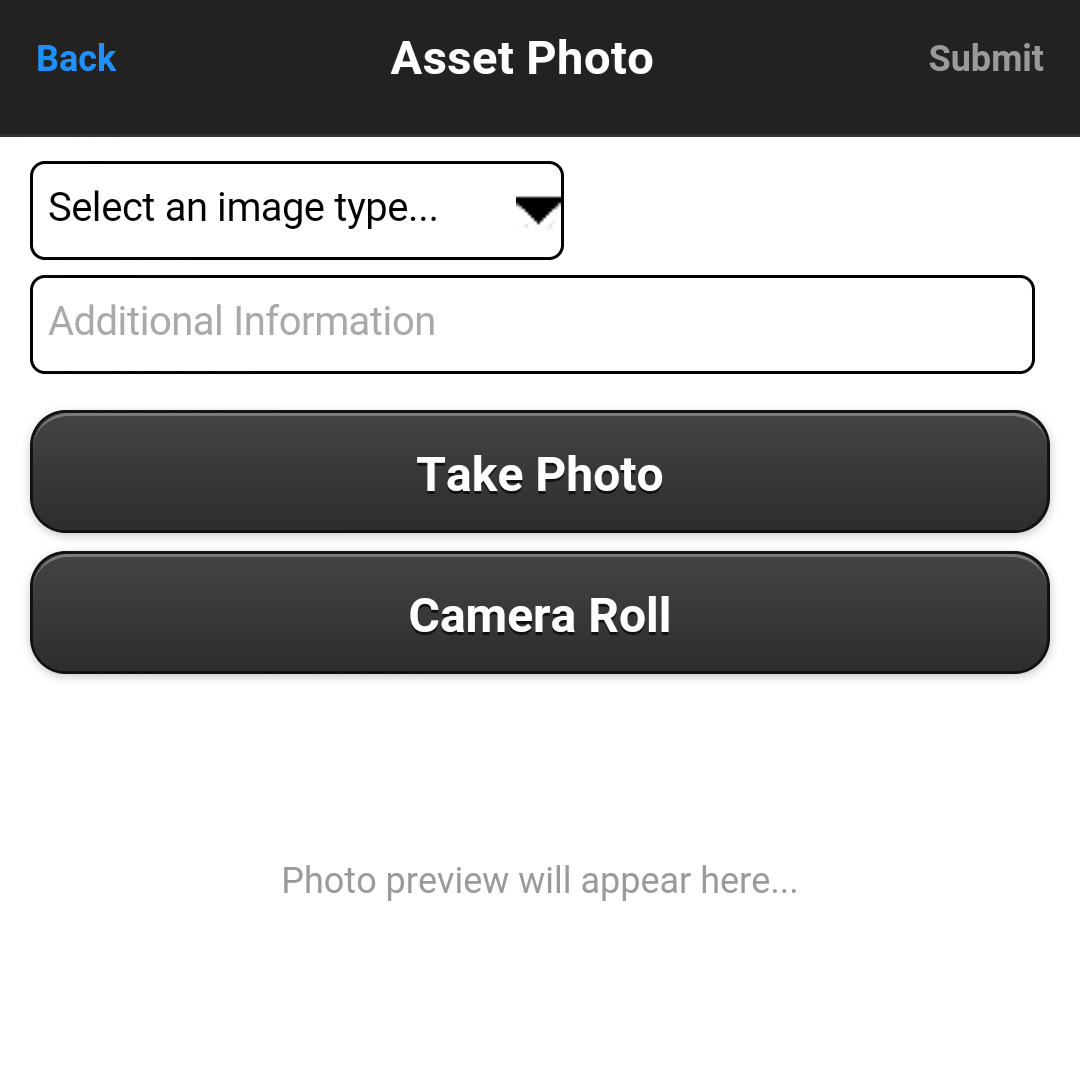Whilst on the Asset list screen, tap the "+" button, located centrally at the bottom of the application, this will open up the "Create Asset" page:
Please tap the search bar labelled "Enter part of the building name" and begin to type either the Building Name, or Building Number. Tapping go/search will populate the name of the Building:
In the search bar below the Building Name, begin to type an Equipment Name or Number, this will provide the User with a list of Equipment Types to choose from. Please choose the corresponding Equipment Type.
Please provide an Asset Number, and a Known As name in the corresponding text boxes.
Tapping either the "Location" label or the ">" at the end of the row will display the Select location screen:
On this page, it is possible to either search for a Location using the search bar at the top of the page, or by using the drop down menu to select the Location from the available choices. Dependent on the choice of "Level", there may be further drop down menu for "Area" and "Location".
Any additional information about the Location of the Asset can be put into the freeform textbox.
Whilst on the Create Asset page, tapping the "Details" heading or the ">" will display the Edit Details screen, please amend all necessary field on this page, once all fields have been completed tap the "Apply" button in the top right hand corner.
To add photographs to the Asset, tap the "Photo(s) heading or the ">" at the end of the row. This will show the Asset photo page.
Please note, an image type must be selected to successfully upload an image.
Once an image type has been chosen, to take an image, tap the "Take Photo" button, this will open the device's camera. Use the camera as normal to take a picture. Once a picture has been taken, two options appear at the top of the screen "OK" and "Retry". Tapping "OK" will move forward onto the Asset Photo screen, tapping "Retry" will open the camera again to take another picture.
To upload a picture already on the device, tap the "Camera Roll" button, this will open up the devices camera roll, allowing the selection of the desired image.
Once an image has been taken/selected a preview of the image will appear at the bottom of the screen. If the image is acceptable, tap the "Submit" button in the top right hand side of the application.
To discard the image, tap the "Back" button in the top left hand corner of the application.
Once all sections are complete, tap the "Submit" button in the top right hand corner of the application. To abandon the creation of this Asset, please tap the "Back" button in the top left hand corner.