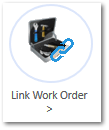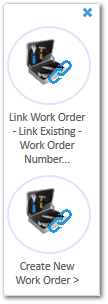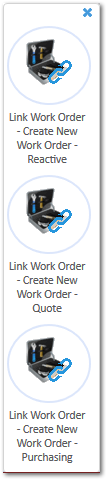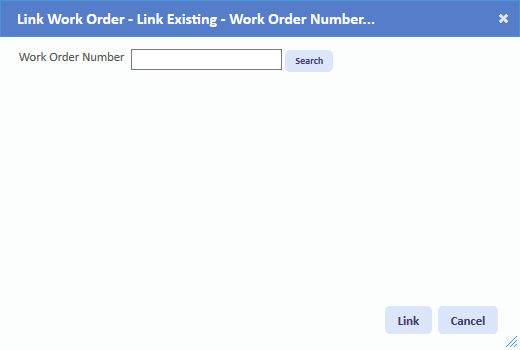In some cases, certain Work Orders can be related to other Work Orders and they may need to be linked together. This can be done using "Link Work Order" button.
-
On the Job Detail screen, select the "Link Work Order" button.
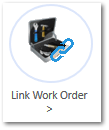
-
Upon selecting the button, two more actions appear: Link Work Order - Link Existing... and Create New Work Order >. Clicking "Link Work Order - Link Existing..." will display the Link Work Order - Link Existing... screen to allow the User search for a linkable Work Order. Clicking "Create New Work Order >" will display three more buttons: Link Work Order - Create New Work Order - Reactive, Link Work Order - Create New Work Order - Quote and Link Work Order - Create New Work Order - Purchasing. All of these are explained below.
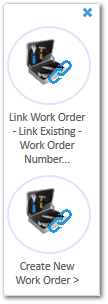
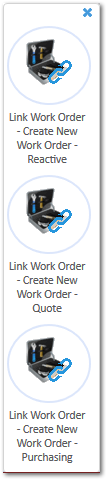
Linking an Existing Work Order
To link the current Work Order to an existing Work Order, click the "Link Work Order" button followed by the "Link Work Order - Link Existing..." button. This will display you with the following screen:
Here, enter the Work Order into the Work Order Number field and click the "Search" button. This will display the details of the Work Order that will be linked. To link the Work Order, click the "Link" button and the Work Orders will be linked.
Note: It is only possible to link Work Orders at the same Building. Entering a Work Order that is not at the same Building will inform the User of this.
Linking a New Reactive Work Order
To link the current Work Order to a new Reactive Work Order, click the "Link Work Order" button in the actions menu, followed by the "Create New Work Order" button in the pop-out menu followed by the "Link Work Order - Create New Work Order - Reactive" button. This will display the Create Reactive Job screen. For details on how to create a Reactive Work Order, please see the "
Create Reactive Job Tab"
page.
Linking a New Quote Work Order
To link the current Work Order to a new Quote Work Order, click the "Link Work Order" button in the actions menu, followed by the "Create New Work Order" button in the pop-out menu followed by the "Link Work Order - Create New Work Order - Quote" button. This will display the Create Quote Job screen. For details on how to create a Quote Work Order, please see the "
Create Quote Job Tab"
page.
Linking a New Purchasing Work Order
To link the current Work Order to a new Purchasing Work Order, click the "Link Work Order" button in the actions menu, followed by the "Create New Work Order" button in the pop-out menu followed by the "Link Work Order - Create New Work Order - Purchasing" button. This will display the Create Purchase Order screen. For details on how to create a Purchase Order, please see the "
Create Purchase Order Tab"
page.