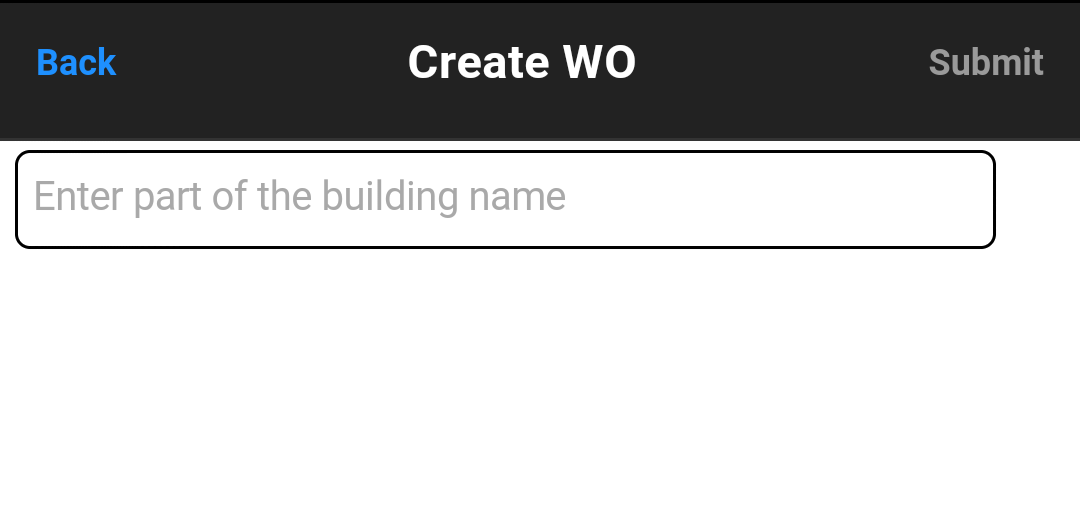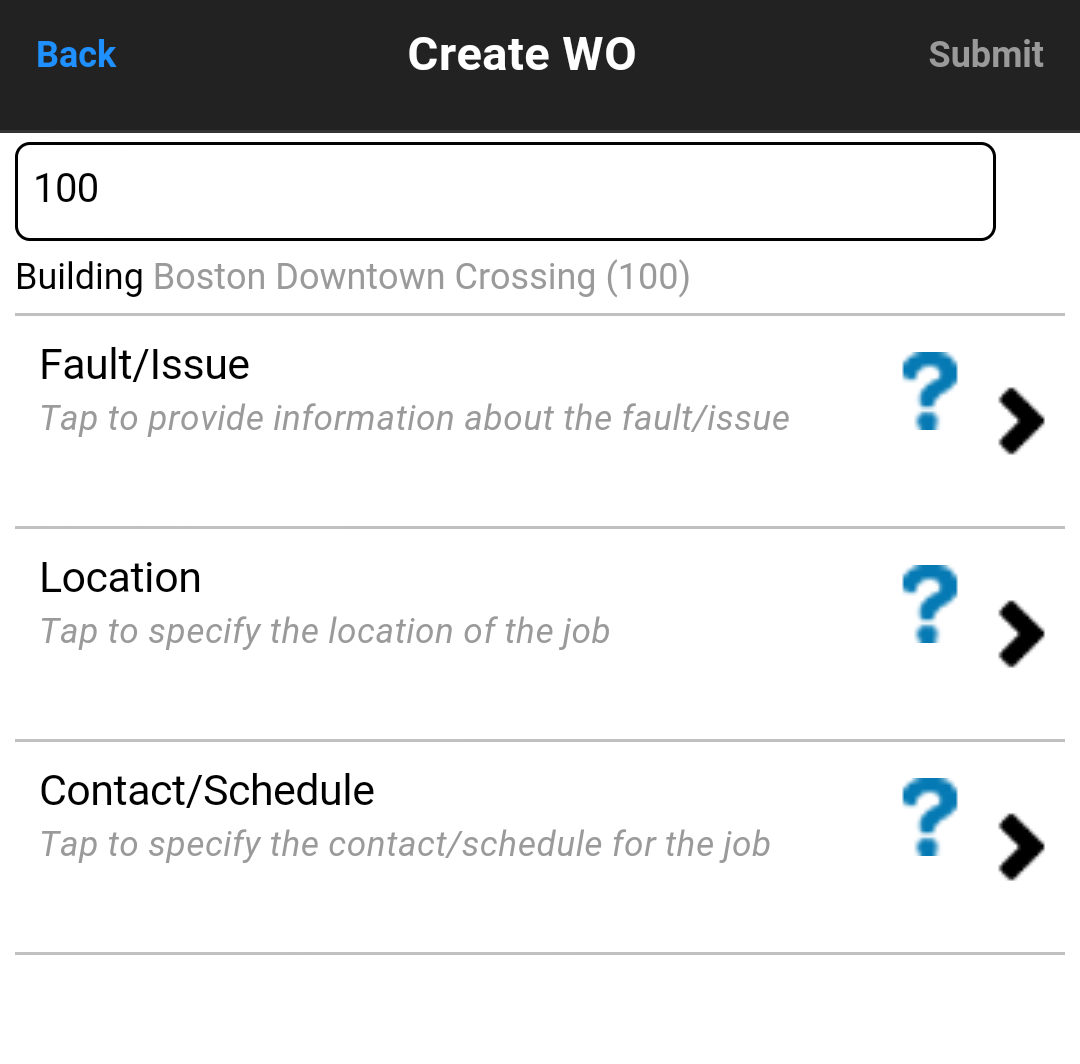Tapping on the "+" button whilst on the WO List page, that is located centrally at the bottom of the application, will bring the Create WO page to the device's display:
Typing in a part of the Building Name, or Building Number and tapping Go will automatically populate the Building field with the corresponding Building Name, or return a list of possible Buildings.
Once a Building has been selected, the other options; Fault/Issue, Location and Contact/Schedule will become available:
To edit any of the above options simply tap the Heading, or the ">" button at the end of the row.
Fault/Issue
Whilst on the Fault/Issue page, you will need to begin typing the fault/issue into the search bar at the top, tapping Go will provide a list below of all equipment types that this fault or issue relates to. The User will need to select one of these items. On selection of an equipment type, the User is moved on to the next screen, asking them to provide a few further details of the work needed, these shall be the probable Cause/Reason for works and any additional information that can be provided.
Location
Whilst on the Location page, the User will be asked to provide details about the location of the work due to take place inside the Building. Filling in the first drop down menu, will enable a second drop down menu with appropriate data, this will enable a third if applicable. These options are the Level, Area and Location of the work, where Level is typically the Floor, Area is typically a back of house/front of house/public areas/common areas type classification and Location is the physical room itself.
Should the User wish to add additional notes about the location of the Work Order, tap the free form textbox at the bottom of the page labelled as "Any additional location information".
Contact Information
Whilst on the contact information screen, the User should be able to select from a list of pre-defined contacts for the Client, and whether or not a temporary fix is in place. Tapping on the name of a contact will populate fields with their details. If all details are correct, tap 'Apply' in the top right hand corner of the application. If not, amend the contact details so they are correct.
Please note at this point, if any RFI's (Questionnaires/Requests for Information) exist for this type of work order, you shall be required to fill in the RFI now.
Once all parts have been completed and you are ready to submit the Work Order, please tap the "Submit" button in the top right hand corner of the application.